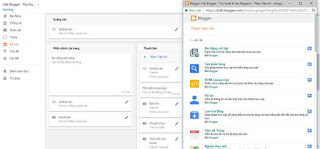Mẹo và thủ thuật trong Excel
Điền các ô trong nháy mắt

Dành ít thời gian để nhập hơn với tính năng Tự hoàn tất có Xem trước.
Chỉ cần bắt đầu nhập trong cột ở bên phải dữ liệu của bạn. Trong ví dụ này, chúng tôi đã nhập Smith, rồi nhập Phía Bắc. Excel khi đó sẽ phát huy năng lực và đưa ra đề xuất cho các ô còn lại. Để chấp nhận đề xuất, hãy nhấn Enter và bạn có thể tiếp tục.
Tính tổng mà không cần sử dụng công thức

Đây là một mẹo hữu ích cho bảng: Thêm Hàng Tổng mà không cần viết công thức. Chỉ cần bấm vào vị trí bất kỳ bên trong bảng Excel. Sau đó, nhấn Ctrl+Shift+T và Excel sẽ thêm Hàng Tổng vào dưới cùng.
Bảng sẽ giúp dữ liệu của bạn nổi bật

Bạn muốn biến các ô dữ liệu gốc bình thường thành một bảng Excel chính thức? Bấm vào bất cứ đâu bên trong dữ liệu, rồi nhấn Ctrl+T.
Bảng cung cấp tất cả các loại tiện ích tiện dụng, như thay thế hàng đã tô màu và thêm nút Tự Lọc. Ngoài ra, bảng cũng trông đẹp hơn.
Nút đó ở đâu...? Yêu cầu Cho Tôi Biết

Bạn đã sử dụng một tính năng Excel nào đó trước đây...nhưng lại không nhớ vị trí của chúng. Không sao cả, tính năng Cho Tôi Biết sẽ giúp bạn!
Chỉ cần bấm vào hộp dán nhãn Cho tôi biết bạn muốn làm gì (đây là hộp có bóng đèn) và tìm kiếm nút, menu, hàm—bất cứ thứ gì bạn muốn. Trong ví dụ này, chúng tôi đã tìm từ "cố định" để tìm nút giúp cố định cột và hàng. Bạn sẽ tìm kiếm gì?
Để xoay hoặc không xoay

Giả sử, bạn nhận được báo cáo có dữ liệu nhưng bạn không thể tạo PivotTable do dữ liệu đã bị xoay. Bỏ xoay dữ liệu!
- Chọn dữ liệu của bạn, bấm Dữ liệu > Từ Bảng/Dải ô > OK để tạo bảng.
- Khi Bộ soạn thảo Truy vấn mở ra, nhấn giữ phím CTRL để chọn các cột mà bạn muốn bỏ xoay.
- Đi đến Chuyển đổi > Bỏ xoay Cột > Chỉ các cột đã chọn.
- Đi đến Trang đầu > Đóng & Tải để đặt dữ liệu chưa xoay vào một trang tính mới trong Excel.
Trực quan hóa, gắn liền với Thanh Dữ liệu

Bạn muốn truyền đạt số một cách trực quan? Thanh Dữ liệu có thể hữu ích.
Chọn dải dữ liệu của bạn, rồi đi đến Trang đầu > Định dạng Có điều kiện > Thanh Dữ liệu và chọn bảng phối màu.
Cắt dữ liệu theo cách bạn muốn

Slicer là các nút cho phép bạn lọc dữ liệu dễ dàng.
Chọn dải bất kỳ trong bảng hoặc PivotTable, rồi đi đến Chèn > Slicer. Chọn cột bạn muốn lọc theo. Khi hoàn tất, bạn có các nút thuận tiện để lọc.
Lập biểu đồ cho dữ liệu của bạn: thật dễ dàng với ALT+F1

Chọn ô bất kỳ trong phạm vi dữ liệu của bạn, rồi nhấn Alt+F1. Nhìn xem! Giờ bạn đã có một biểu đồ!
Những chuyên gia khó tính sử dụng IFS

Khi bạn cần một công thức để thực hiện nhiều tính toán "nếu thế này thì thế kia", hãy sử dụng hàm IFS. Hàm IFS đánh giá nhiều điều kiện để không yêu cầu công thức lồng. Trong ví dụ này, hàm IFS tìm một ô trong cột Điểm và tùy vào giá trị điểm, sẽ hiển thị điểm bằng chữ.
Hàm IFS sẵn dùng trong phiên bản mới nhất của Excel for Office 365.
Mẫu trợ năng là lựa chọn thiết thực

Bạn đã dành nhiều công sức cho dữ liệu của mình. Hãy đảm bảo tất cả các bên liên quan đều có thể hiểu rõ giá trị của điều đó bằng cách sử dụng mẫu trợ năng.
Bấm vào Tệp > Mới, rồi tìm kiếm "trợ năng". Chọn Mẫu dùng thử Mẫu Trợ năng để xem tất cả các mẫu trợ năng sẵn dùng trong Excel.
Cố định và không cần cuộn tới cuộn lui

Bạn muốn giữ lại hàng trên cùng và cột đầu tiên trong khi cuộn qua trang tính? Chọn một ô, rồi bấm Xem > Cố định Ngăn > Cố định Ngăn. Bạn sẽ thấy hai "dòng đã cố định" xuất hiện, giao nhau ở góc trên bên trái của ô. Mọi nội dung ở bên trái dòng cố định cột sẽ giữ nguyên trong khi bạn cuộn song song; mọi nội dung ở bên trên dòng cố định hàng sẽ giữ nguyên khi bạn cuộn lên và xuống.
PivotTable tức thời: Không yêu cầu kinh nghiệm

Bạn chưa sử dụng PivotTable bao giờ? Không sao cả! Excel có thể tạo một PivotTable cho bạn.
Đi tới Chèn > PivotTable Khuyên dùng, chọn phạm vi dữ liệu của bạn, rồi chọn PivotTable trông phù hợp nhất.
Tìm kim đáy bể bằng hàm VLOOKUP
Hàm VLOOKUP tìm kiếm thông tin trong bảng khác và trả về thông tin liên quan đến các ô mà bạn đang làm việc. Đồng thời, với tham đối TRUE, hàm sẽ tìm các thông tin gần khớp. Trong ví dụ này, hàm tra cứu 0,92 và tìm kết quả khớp gần nhất: 0,9. Sau đó, trả về giá trị trong cột tiếp theo về bên phải của giá trị 0,9, là chữ cái A.
Trạng thái của bạn là gì? Xem ngay

Thanh Trạng thái hiển thị trung bình cộng, số đếm và tổng -- mà không cần nhập công thức phức tạp! Chỉ cần chọn một số ô trong bảng, rồi nhìn chăm chú vào góc dưới bên tay phải của cửa sổ Excel. Bạn sẽ thấy ngay số liệu thống kê về vùng chọn ở đó.