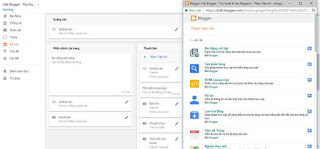Cách đặt tên và mô tả cho Windows khi chụp tệp hình ảnh gắn kết
Lấy ví dụ minh họa khi chụp tệp install.wim bằng công cụ imagex.exe có sẵn trong Win PE như sau:
imagex /capture C: E:\images\install.wim "Windows 10 Pro" /compress maximum /verify
Trong đó:
- C: phân vùng cần chụp
- E:\images\install.wim: đường dẫn đến thư mục lưu tệp install.wim
- Windows 10 Pro: tên của Windows
imagex /info E:\images\install.wim 1 "Windows 10 Pro" "Windows 10 Pro"
Trong trường hợp nếu làm trực tiếp trong Windows có thể sử dụng một trong hai cách sau đây
Cách 1: Sử dụng imagex.exe
Liên kết tải về:
Win 32-bit: imagex.exe
Win 64-bit: imagex.exe
Lưu công cụ imagex.exe vào thư mục System32
Sử dụng cú pháp lệnh imagex như sau:
imagex /info <\sources\install.wim> <Index> "Name" "Description"
Trong đó:
- \sources\install.wim: đường dẫn đến tệp install.wim hoặc install.esd
- Index: tham số tương ứng phiên bản Windows
- Name: tên của Windows
- Description mô tả Windows
imagex /info E:\images\x86\install.wim 1 "Windows 10 Pro" "Windows 10 Pro"
Với tệp install.esd
imagex /info E:\windows\win10_x86\sources\install.esd 1 "Windows 10 Pro" "Windows 10 Pro"
Ảnh minh họa
Cách 2: Sử dụng phần mềm WinToolkit
Liên kết tải về: WinToolkit v1.6.0.1
Chạy phần mềm WinToolkit chọn All-In-One Intergrator
Trong giao diện WIM Manager chọn Browse > Browse for Wim > điều hướng đến tệp install.wim
Chọn tab Edit bên dưới chọn Edit Display Name (đặt tên) hoặc Edit Display Description (đặt mô tả), điền tên xong bấm OK. Cuối cùng chọn tab Rebuild
Để xem thông tin phiên bản Windows của tệp định dạng wim hoặc esd sử dụng cú pháp lệnh:
Dism /Get-ImageInfo /ImageFile:\soures\install.wim
Trong đó:
- \soures\install.wim: đường dẫn đến tệp install.wim hoặc install.esd
Dism /Get-ImageInfo /ImageFile:E:\images\x86\install.wim
Dism /Get-ImageInfo /ImageFile:E:\windows\win10_x86\sources\install.esd
Ảnh minh họa: