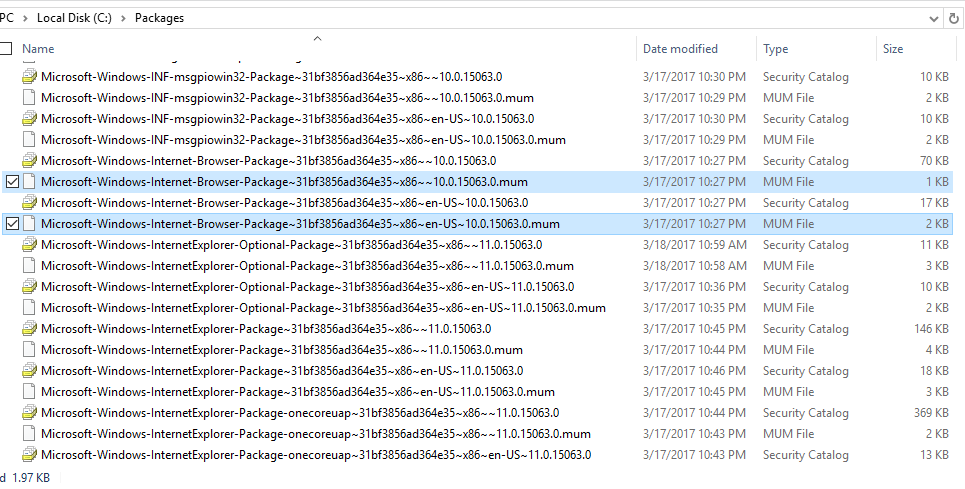Hướng dẫn thêm lại gói package của ứng dụng mặc định trong Windows 10 sau khi đã gỡ bỏ
Trong ví dụ dưới đây mình sẽ thêm lại trình duyệt Microsoft Edge sau khi đã gỡ bỏ gói package của trình duyệt này đi từ trước.
Bước 1: chạy Command Prompt bằng quyền administrator
Bước 2: Mount ISO bộ cài Windows 10 (chuột phải chọn mount) theo đúng version và nền tảng của Windows đang cài trong máy.
Bước 3: Tạo mới một thư mục mount lưu trong thư mục temp
md C:\temp\mount
Bước 4:Tạo tập tin install.wim mới lưu trong thư mục temp từ tập tin intall.wim gốc lưu trong thư mục sources của bộ cài
Dism /Export-Image /SourceImageFile:D:\sources\install.wim /SourceIndex:1 /DestinationImageFile:C:\temp\install.wim
Bước 5: Mount tập tin install.wim trong thư mục temp vào thư mục mount
Dism /Mount-Image /ImageFile:C:\temp\install.wim /Index:1 /MountDir:C:\temp\mount
Bước 6: Copy thư mục Packages để lần sau không còn phải lặp lại từ bước 2 tới bước 5
xcopy C:\temp\mount\Windows\servicing\Packages C:\Packages /s /i
Bước 7: Unmount thư mục mount về lại tập tin gắn kết install.wim
Dism /Unmount-Image /MountDir:C:\temp\mount /Commit
Bước 8: Xóa thư mục temp
rd /q /s C:\temp
Bước 9: Thêm gói package vì là trình duyệt Microsoft Edge nên gói package của nó có tên Microsoft-Windows-Internet-Browser*.mum
Dism /Online /Add-Package /Packagepath:C:\Packages\Microsoft-Windows-Internet-Browser-Package~31bf3856ad364e35~x86~~10.0.15063.0.mum /NoRestart
Dism /Online /Add-Package /Packagepath:C:\Packages\Microsoft-Windows-Internet-Browser-Package~31bf3856ad364e35~x86~en-US~10.0.15063.0.mum /NoRestart
Bước 10: Đăng ký lại ứng dụng, thư mục của ứng dụng này có tên Microsoft.MicrosoftEdge_8wekyb3d8bbwe
powershell
Add-AppxPackage -DisableDevelopmentMode -Register "C:\Windows\SystemApps\Microsoft.MicrosoftEdge_8wekyb3d8bbwe\AppxManifest.xml"
Kết luận:
Khi thêm lại gói package của ứng dụng hoặc tính năng của Windows 10 bạn phải nắm những điều sau đây:
- Bộ cài ISO gốc Windows 10 theo đúng version và nền tảng của Windows mà bạn đang cài vào máy tính
- Xác định chính xác gói package của ứng dụng hoặc tính năng cần phải thêm và tên gói package đều có định dạng .mum
- Đăng ký lại ứng dụng hoặc tính năng