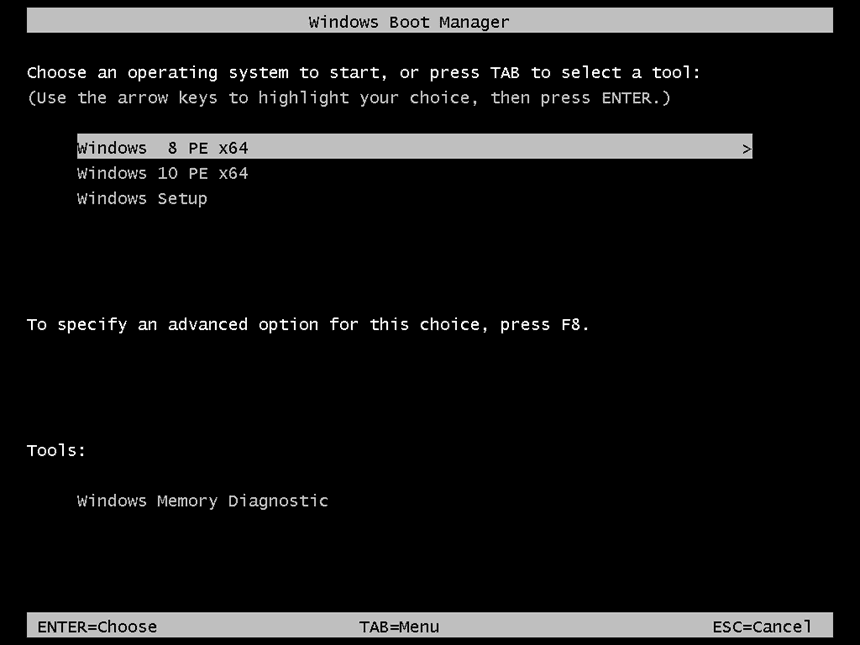Hướng dẫn tạo USB BOOT kết hợp WinPE với cài đặt Windows 10
Hình minh họa khi boot bằng máy tính với Legacy Boot
Hình minh họa khi boot bằng máy tính với UEFI Boot
WinPE mà mình sử dụng ở đây của anh Hoàng Khiển người có kinh nghiệm nhiều năm làm WinPE sử dụng rất ổn định
- Giao diện Win 8 PE
- Giao diện Win 10 PE
Hướng dẫn tạo USB BOOT kết hợp WinPE với cài đặt Windows 10
Ở đây sẽ có 2 trường hợp xảy ra tùy thuộc vào dung lượng của chiếc usb của bạn, các bạn lưu ý usb phải có dung lượng tối thiểu 8 Gb
+ Trường hợp 1: usb có dung lượng 8 Gb
Bước 1: Sao lưu dữ liệu trong usb vào nơi khác
Bước 2: Chuột phải usb chọn Format
Trong giao diện các bạn chọn File system là FAT32, đặt tên cho usb sau đó nhấn Start bắt đầu định dạng usb
Bước 3: Các bạn mở tệp usb_boot.zip đã tải về bằng phần mềm WinRar chọn Extract to giải nén đến chọn usb
Sau khi chọn usb các bạn nhấn OK bắt đầu giải nén tệp vào usb
Bước 4: Đợi giải nén xong các bạn tạo mới một thư mục tên sources trong usb xong các bạn mount tệp ISO của Windows 10 ra ổ ảo, các bạn truy cập thư mục sources của ổ ảo copy tất cả nhưng loại bỏ tệp install.wim không copy vào thư mục sources của usb
Bước 5: Đợi copy xong các bạn khởi chạy cmd bằng quyền admin sử dụng lệnh sau kiểm tra phiên bản của Windows trong tệp install.wim lưu trong thư mục souces của ổ đĩa ảo ví dụ ổ F
Dism /Get-ImageInfo /ImageFile:F:\sources\install.wim
Giả sử tệp install.wim có 11 phiên bản như sau:
Bước 6: Sử dụng lệnh sau xuất phiên bản muốn cài đặt với giá trị Index tương ứng ví dụ mình muốn xuất phiên bản Pro thành tệp install.wim mới lưu trong thư mục sources của usb
Dism /Export-Image /SourceImageFile:F:\sources\install.wim /SourceIndex:6 /DestinationImageFile:T:\sources\install.wim
Trong đó: T là ký tự của usb
Đợi đến khi xuất xong tệp install.wim bạn đã hoàn thành xong chiếc usb boot và có thể khởi động lại máy chọn boot từ usb để kiểm tra
+ Trường hợp 2: usb có dung lượng 16 Gb trở lên
Nếu usb bạn đang sử dụng có dung lượng lớn hơn 8 Gb chẳng hạn 16 Gb, 32 Gb bạn có thể chia usb thành hai phân vùng với một phân vùng định dạng FAT32 lưu WinPE và một phân vùng định dạng NTFS sử dụng lưu trữ vì với định dạng NTFS cho phép copy được tệp nén có dung lượng từ 4 Gb trở lên mà định dạng FAT32 không cho phép.
Cách làm tương tự như trường hợp usb có dung lượng 8 Gb chỉ thêm các bước đầu chia usb thành 2 phân vùng
Bước 1: Sao lưu dữ liệu trong usb vào nơi khác
Bước 2: Chạy cmd bằng quyền admin, sử dụng lần lượt các lệnh sau:
diskpart // khởi chạy trình quản lý ổ đĩa diskpart
list disk // lấy danh sách ổ đĩa đang kết nối với máy tính
select disk 1 // lựa chọn disk 1 là ổ đĩa usb
clean //định dạng lại usb
create partition primary size=6144 // tạo mới phân vùng primary và dung lượng 1024 Mb = 1 Gb
active // đặt cho phân vùng này làm boot
format fs=FAT32 quick label="WINPE" // định dạng phân vùng FAT32 và lấy nhãn là WINPE
assign letter=P // đặt cho phân vùng này có ký tự là P
create partition primary // tạo tiếp phân vùng cáu trúc primary thứ 2
format fs=NTFS quick label="DATA" // định dạng phân vùng NTFS và lấy nhãn là DATA
assign letter=T // đặt cho phân vùng này có ký tự là T
exit // thoát diskpart
Hình minh họa
Sau khi chia usb thành 2 phân vùng
Bước 3: Các bạn làm tương tự như trường hợp 1 bắt đầu từ bước 3 trở đi nhưng các bạn nhớ làm vào phân vùng có định dạng FAT32 thôi còn phân vùng định dạng NTFS các bạn bỏ trống để lưu dữ liệu khác.