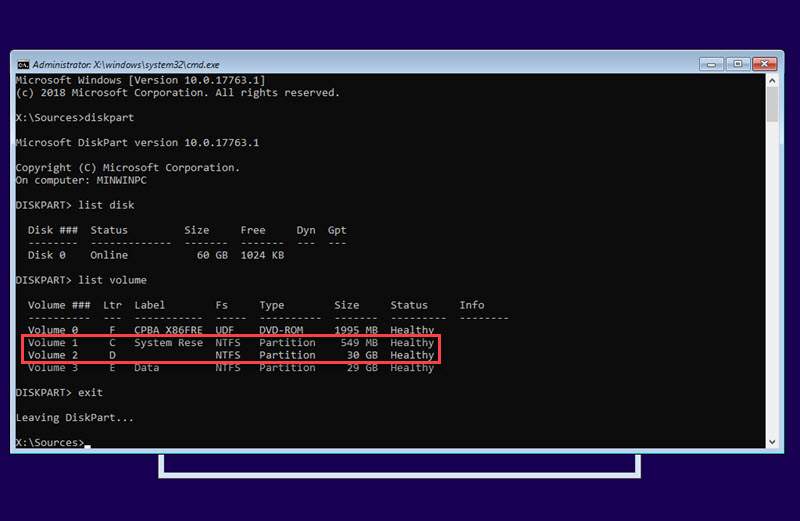Các tùy chọn sao lưu và phục hồi hệ thống trong Windows 10
Các bạn lưu ý trong bài này mình chỉ nêu ra các tùy chọn có sẵn trong Windows 10 chứ không đề cập phần mềm sao lưu và phục hồi ngoài. Nếu các bạn đã quen sử dụng phần mềm có thể đọc bài viết tham khảo và so sánh lựa chọn phương án nào tốt hơn.
Sao lưu và phục hồi có những ưu điểm so với cài mới hoặc reset
- Giữ được driver, phần mềm đã cài và tệp đang lưu trong ổ đĩa hệ thống
- Thời gian phục hồi nhanh so với cài mới hay reset
Có 3 tùy phục hồi từ tệp sao lưu:
- System Restore
- System Image Recovery
- Command Prompt: sử dụng lệnh command trong cmd phục hồi tệp định dạng .wim
1. System Restore
Để sử dụng được tùy chọn System Restore bạn cần tạo điểm khôi phục (Create a restore point) ở một thời điểm cố định, đây là tùy chọn nhanh và đơn giản nhất để sao lưu hệ thống và ít tốn dung lượng, điểm khôi phục này sẽ được lưu trong thư mục WinSxS tương tự như các bản cập nhật. Ưu điểm của tùy chọn này có thể tạo nhiều điểm khôi phục cho các thời gian khác nhau và khôi phục cũng nhanh nhưng hiệu quả lại không cao vì không sao lưu được phân vùng boot và khi Windows bị hư hỏng nặng không thể boot được thì tùy chọn này không còn tác dụng.
Để tạo điểm khôi phục các bạn làm theo các hình hướng dẫn bên dưới, lưu ý các bạn nhớ kiểm tra service Windows Backup để chắc chắn service này đang chạy running và không bị disabled.
2. System Image Recovery
Tùy chọn này sẽ chụp lại các phân vùng hệ thống bao gồm phân vùng boot, phân vùng recovery và phân vùng hệ thống Windows thành các ổ đĩa ảo có định dạng (.vhdx) và lưu chúng lại trong một phân vùng khác của ổ đĩa hoặc lưu vào thiết bí gắn ngoài đang kết nối với PC. Sử dụng tùy chọn này có ưu điểm hơn so với System Restore vì khi Windows bị lỗi boot vẫn có thể sử dụng được tùy chọn này để khôi phục.
Chính vì ưu điểm sao lưu các phân vùng nên nhược điểm của nó tốn nhiều dung lượng, thời gian sao lưu lâu và nếu ổ đĩa bị hư hỏng phải thay ổ đĩa khác hay chẳng may ổ đĩa bị lỗi phải định dạng lại thì tùy chọn này cũng không còn tác dụng
Để chụp các phân vùng hệ thống (Create a system image), các bạn làm theo các hình hướng dẫn bên dưới
Sau khi sao lưu xong kiểm tra phân vùng lưu tệp system image kiểm tra các bạn sẽ thấy phân vùng này có một thư mục tên WindowsImageBackup trong đó lưu các tệp cùng các ổ đĩa ảo.
Nếu các bạn muốn ẩn thư mục này đi cho an toàn, sử dụng lệnh sau trong command prompt
attrib +h +s "D:\WindowsImageBackup" /s /d
attrib +h +s "D:\WindowsImageBackup\*" /s /d
Trong đó (D) là phân vùng đang lưu thư mục WindowsImageBackup, các bạn không được di chuyển thư mục này vào thư mục khác mà giữ nguyên vị trí. Để hiện lại các bạn sử dụng lệnh sau:
attrib -h -s "D:\WindowsImageBackup" /s /d
attrib -h -s "D:\WindowsImageBackup\*" /s /d
Được đề xuất: Một số lệnh command phổ biến thường sử dụng trong Windows
3. Command Prompt
So với hai tùy chọn sao lưu ở trên thì tùy chọn này hiệu quả nhất nhưng không thực hiện trực tiếp trong Windows mà chỉ tạo được trong WinPE (tệp boot.wim của bộ cài Windows hay khởi động recovery). Cách tạo tệp sao lưu sử dụng các lệnh command trực tiếp trong cmd chụp các phân vùng hệ thống: boot, recovery và phân vùng Windows thành các tệp có định dạng nén (.wim)
Ưu điểm của tùy chọn này cho dù các phân vùng đã sao lưu bị xóa, lỗi định dạng đều có thể định dạng lại và phục hồi được. Các bước thực hiện như sau:
Sử dụng bộ cài Windows 10 boot vào cài đặt đến màn hình chọn ngôn ngữ nhấn tổ hợp phím shift+f10 gọi cmd. Tại đây sử dụng các dòng lệnh DISKPART kiểm tra phân vùng của ổ đĩa bao gồm các ổ đĩa đang kết nối với PC
Cần xác định chính xác những phân vùng nào cần sao lưu và lưu tệp vào phân vùng hay ổ đĩa nào. Giả sử như hình minh họa bên dưới cần chụp sao lưu các phân vùng (C) và (D) lưu vào phân vùng (E)
Được đề xuất: Một số tùy chọn dòng lệnh Dism phổ biến trong quản lý và triển khai hình ảnh Windows 10
Sử dụng các lệnh sau chụp các phân vùng
- Tạo mới một thư mục lấy tên ví dụ Recovery
md E:\Recovery
- Chụp phân vùng boot (C) lấy tên boot.wim lưu vào thư mục Recovery của phân vùng (E) vừa tạo
Dism /Capture-Image /CaptureDir:C:\ /ImageFile:E:\Recovery\boot.wim" /Name:"System Reserved" /Compress:maximum /Verify
- Chụp phân vùng Windows (D) lấy tên Windows.wim lưu vào thư mục Recovery của phân vùng (E) vừa tạo
Dism /Capture-Image /CaptureDir:D:\ /ImageFile:E:\Recovery\Windows.wim" /Name:"Windows" /Compress:maximum /Verify
Hình minh họa
Sau khi chụp xong sử dụng lệnh DIR kiểm tra thư mục Recovery
Tại đây bạn sẽ thấy danh sách 2 tệp boot.wim và Windows.wim vừa tạo.
Với tùy chọn này các bạn có thể phục hồi trực tiếp trong Windows
Hoặc các bạn có thể phục hồi trong màn hình Advanced Options bằng cách sử dụng bộ cài Windows từ usb hoặc khởi động recovery. Các bạn đọc bài Windows 10 version mới cập nhật tính năng uninstall updates trong màn hình advanced options tham khảo thêm
2. System Recovery Image
Tùy chọn này không cho phép phục hồi trực tiếp trong Windows, các bạn phải phục hồi trong màn hình Advanced Options
Các tùy chọn phục hồi tiếp theo của tùy chọn này rất trực quan dễ hiểu, các bạn cứ làm theo hướng dẫn tại mỗi hộp thoại là được.
3. Command Prompt
Sử dụng tùy chọn này để phục hồi các tệp (.wim) đã chụp trước đó, cũng giống như lúc chụp sử dụng lệnh command thì lúc khôi phục cũng sử dụng lệnh command. Tuy nhiên có một vài lưu ý bạn cần nhớ
- Phân vùng boot và phân vùng recovery có thể sử dụng lệnh phục hồi trực tiếp không cần phải định dạng lại phân vùng
- Phân vùng Windows phải được định dạng (Format) lại với File system NTFS
- Sử dụng DISKPART kiểm tra các phân vùng ổ đĩa cần phục hồi và phân vùng nào đang lưu tệp sao lưu (.wim). Trong hình minh họa bên dưới (D) là phân vùng Windows cần phải Format lại
- Định dạng lại phân vùng này trước khi thoát DISKPART
select volume 2
format quick fs=NTFS label="OS Drive"
assign letter="D"
Hình minh họa
- Khi định dạng xong phân vùng Windows sử dụng các lệnh sau phục hồi các tệp sao lưu (.wim) vào các phân vùng tương ứng
Phục hồi tệp boot.wim đang lưu trong thư mục Recovery của phân vùng (E) vào phân vùng boot (C)
Dism /Apply-Image /ImageFile:E:\Recovery\boot.wim /Index:1 /ApplyDir:C:\
Phục hồi tệp Windows.wim đang lưu trong thư mục Recovery của phân vùng (E) vào phân vùng (D) vừa định dạng
Dism /Apply-Image /ImageFile:E:\Recovery\Windows.wim /Index:1 /ApplyDir:D:\
Hình minh họa
Mở rộng:
Nếu bạn thấy khó khi sử dụng lệnh bạn có thể sử dụng tệp Windows.wim đổi tên thành install.wim lưu vào thư mục sources của usb cài đặt Windows 10 thay thế cho tệp install.wim gốc.
Trong trường hợp tệp Windows.wim có dung lượng lơn hơn 4 Gb không thể copy vào usb đang định dạng FAT32 do đó bạn có thể chia nhỏ thành các tệp có định dạng (.swm) như sau:
Dism /Split-Image /ImageFile:E:\Reovery\Windows.wim /SWMFile:F:\sources\install.swm /FileSize:3700
Sử dụng usb này cài mới lại như cách bạn cài mới Windows
Sao lưu và phục hồi là phương pháp rất quan trọng mà bạn cần phải biết, mặc định có 3 tùy chọn sao lưu cũng như phục hồi mà mình đã trình bày ở trên. Mỗi tùy chọn đều có ưu và nhược điểm, lựa chọn phương pháp nào là tùy ở bạn nhưng phải sử dụng ít nhất một tùy chọn cho máy tính của bạn phòng trường hợp Windows 10 bị lỗi có thể sửa chữa phục hồi kịp thời thay vì cài mới hoặc Reset lại Windows.