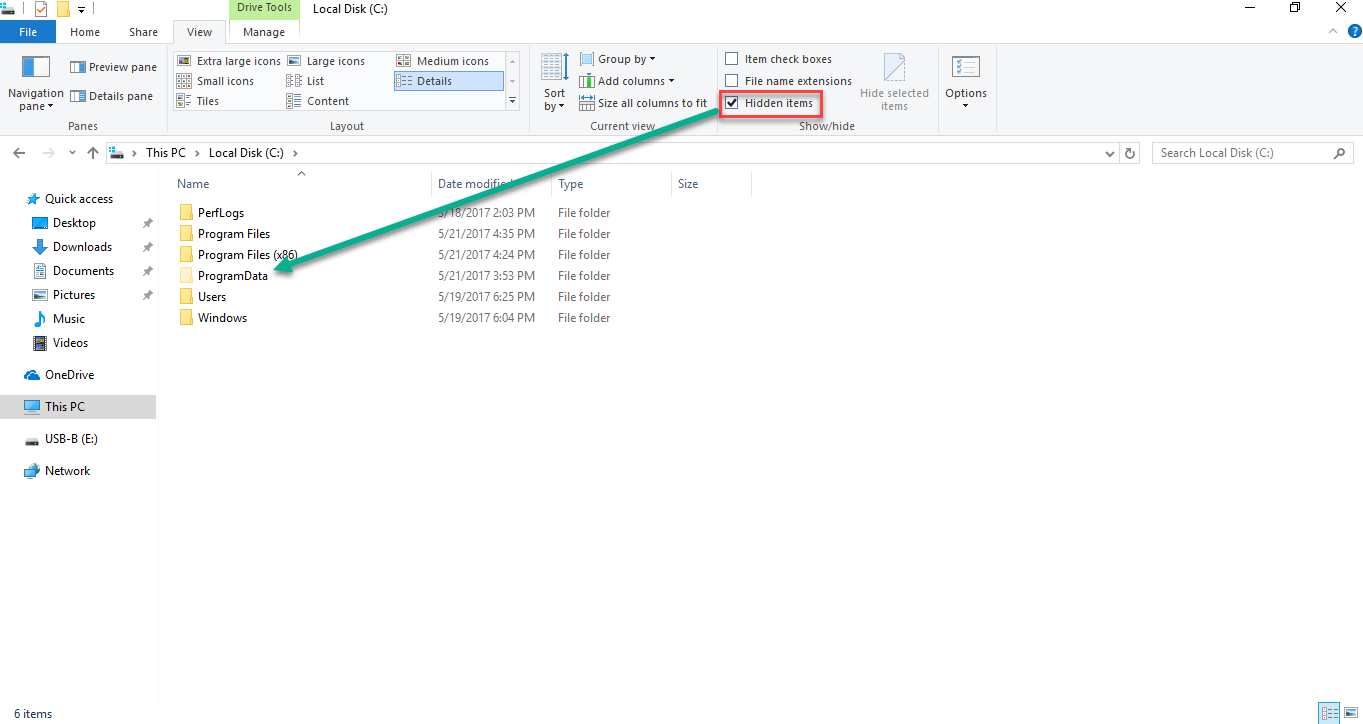Hướng dẫn gỡ bỏ ứng dụng hoặc tính năng hệ thống trong Windows 10
Khái niệm gỡ bỏ vĩnh viễn là loại bỏ vĩnh viễn ứng dụng hoặc tính năng khỏi Windows 10 và rất khó cài lại hoặc không thể cài lại được do đó bạn nên cân nhắc trước khi gỡ bỏ hoặc bạn có thể sao lưu hệ thống trước như tạo đểm phục hồi hay ghost lại cho an toàn.
Ứng dụng hệ thống bao gồm hai thành phần đó là thư mục cài đặt của ứng dụng được lưu trong thư mục Windows và thư mục SystemApps trong đường dẫn C:\Windows và có một số ứng dụng có cả gói Package lưu trong thư mục Package theo đường dẫn C:\Windows\servicing.
Để gỡ bỏ ứng dụng bạn cần biết tên hiển thị của ứng dụng, tên của ứng dụng gọi là Name và tên đầy đủ gói Package của ứng dụng gọi là PackageFullName. Còn gỡ bỏ gói Package của ứng dụng bạn cần biết tên gói Package Name của ứng dụng
Phần 1: Gỡ Online
Gỡ online là khi Windows 10 đã được cài đặt vào máy tính như vậy bạn có thể gỡ bỏ trực tiếp trong Windows.
1. Để biết tên hiển thị của ứng dụng có thể xem ứng dụng đã ghim trong Start menu
2. Để biết Name của ứng dụng sử dụng lệnh sau trong PowerShell
Get-AppxPackage -AllUsers | Select Name
3. Để biết PackageFullName của ứng dụng sử dụng lệnh sau trong PowerShell
Get-AppxPackage -AllUsers | Select PackageFullName
4. Để biết gói Package của ứng dụng mở Registry Editor đi đến đường dẫn sau:
HKEY_LOCAL_MACHINE\SOFTWARE\Microsoft\Windows\CurrentVersion\Component Based Servicing\Packages
1. Gỡ ứng dụng
Bước 1: Bật chế độ xem file ẩn để thấy thư mục ProgramData trong phân vùng hệ thống.
Bước 2: Cài đặt TakeOwnership
Bước 3: Truy cập đường dẫn C:\ProgramData\Microsoft\Windows chuột phải vào thư mục AppRepository chọn Take Ownership
Bước 4: Khi Take Ownership thư mục xong truy cập thư mục tìm đến file có tên StateRepository-Machine.srd bạn copy file này lưu ở thư mục khác mục đích là sao lưu file này phòng trường hợp file bị hỏng có thay thế kịp thời.
Bước 5: Chạy phần mềm SQLite Database Browser Portable, tại giao diện chính nhấn vào tab Open Database tìm đến đường dẫn C:\ProgramData\Microsoft\Windows\AppRepository và dưới khung File name gõ chữ s mở file StateRepository-Machine.srd.
Bước 6: Khi mở xong chuyễn qua tab Browse Data trong khung Table chọn Package
Bước 7: Trong Package có nhiều cột nhưng chúng ta chỉ cần quan tâm đến hai cột PackageFullName và IsInbox. Kéo rộng cột PackageFullName ra để ý bên phải cột IsInbox quan sát bạn có thể thấy chỉ có hai giá trị 0 (không bảo vệ) và 1 (được bảo vệ).
Bước 8: Thay giá trị từ 1 thành 0 gói PackageFullName của ứng dụng muốn gỡ bỏ
Bước 9: Khi thay giá trị của gói PackageFullName của ứng dụng xong bấm tổ hợp phím Ctrl+S lưu lại rồi tắt phần mềm SQLite Database Browser trước khi làm bước tiếp theo.
Bước 10: Gỡ bỏ ứng dụng
Sử dụng dòng lệnh trong PowerShell để gỡ bỏ ứng dụng, cú pháp như sau:
Get-AppxPackage -AllUsers PackageFullName | Remove-AppxPackage
hoặc
Get-AppxPackage -AllUsers *Name* | Remove-AppxPackage
Để xuất danh sách Name hoặc PackageFullName của ứng dụng sử dụng lệnh sau:
Get-AppxPackage -AllUsers | Select Name >>"C:\Users\nguye\Desktop\AppName.txt"
Get-AppxPackage -AllUsers | Select PackageFullName >>"C:\Users\nguye\Desktop\PackageFullName.txt"
Với nguye là tên thư mục của tài khoản người dùng hiện tại
Khi có được Name hoặc PackageFullName bạn có thể sử dụng lệnh ở trên để gỡ bỏ ứng dụng, ví dụ để gỡ bỏ ứng dụng Connect có Name tên Microsoft.PPIProjection và PackageFullName tên Microsoft.PPIProjection_10.0.16281.1000_neutral_neutral_cw5n1h2txyewy ta sẽ sử dụng lệnh sau:
Get-AppxPackage -AllUsers Microsoft.PPIProjection_10.0.16281.1000_neutral_neutral_cw5n1h2txyewy | Remove-AppxPackage
hoặc
Get-AppxPackage -AllUsers *Microsoft.PPIProjection* | Remove-AppxPackage
Hình minh họa
2. Gỡ gói Package ứng dụng
Đây là gói cái đặt của ứng dụng, nếu bạn tháo gói này đi bạn sẽ không cài đặt lại ứng dụng được nữa. Cách làm như sau:
Bước 1: Mở Registry Editor điều hướng đến khóa
HKEY_LOCAL_MACHINE\wimsoftware\Microsoft\Windows\CurrentVersion\Component Based Servicing\Packages
Chuột phải vào khóa tên Packages chọn Permissions... làm theo như hình bên dưới
- Tạo tệp bat lấy tên remove-package.cmd với nội dung:
@echo off
set key=HKLM\SOFTWARE\Microsoft\Windows\CurrentVersion\Component Based Servicing\Packages
for /f "tokens=*" %%a in ('reg query "%key%" ^| findstr /c:PPIProjection ') do (
reg delete "%%a\Owners" /f
reg add "%%a" /v "Visibility" /t REG_DWORD /d 1 /f
)
for /f "tokens=4" %%a in ('dism /online /get-packages ^| findstr /c:PPIProjection ') do (
dism /online /remove-package /packagename:"%%a" /norestart
)
pause
Với PPIProjection là tên gói cài đặt của ứng dụng Connect. Chạy tệp remove-package.cmd bằng quyền admin đợi cho đến khi hoàn thành nhấn bất kỳ phím nào để tắt.
Phần 2: Gỡ Offline
Gỡ Offline là gỡ trực tiếp trong bộ cài Windows 10. Phần này yêu cầu mount tệp install.wim trong bộ cài win sau đó tháo gói pacakage của ứng dụng xong unmount lại tệp install.wim. Phương pháp làm như sau:
Trong một ổ đĩa nào còn trống dung lượng ví dụ như ô E, tạo mới lần lượt các thư mục sau:
- Thư mục images, trong thư mục images tạo mới thư mục x64
- Thư mục mount, trong thư mục mount tạo mới thư mục windows
- Thư mục windows, trong thư mục windows tạo mới thư mục win10_x64
Đầu tiên mount file iso Win 10 ra ổ ảo copy tất cả vào thư mục win10_x64 trong thư mục windows sau đó chạy cmd với quyền admin
- Kiểm tra phiên bản Windows trong tệp install.wim
Dism /Get-ImageInfo /ImageFile:E:\windows\win10_x64\sources\install.wim
- Trích xuất phiên bản từ tệp install.wim gốc thành tệp install.wim mới lưu trong thư mục x64 của thư mục images
Dism /Export-Image /SourceImageFile:E:\windows\win10_x64\sources\install.wim /SourceIndex:5 /DestinationImageFile:E:\images\x64\install.wim
Với 5 tương ứng với phiên bản Windows muốn trích xuất
- Mount tệp install.wim trong thư mục x64 vào thư mục windows trong thư mục mout
Dism /Mount-Image /ImageFile:E:\images\x64\install.wim /Index:1 /MountDir:E:\mount\windows
- Load tệp cấu hình SOFTWARE trong đường dẫn E:\mount\windows\Windows\system32\config
reg load HKLM\wimsoftware E:\mount\windows\Windows\system32\config\SOFTWARE
Mở Registry Editor điều hướng đến khóa
HKEY_LOCAL_MACHINE\wimsoftware\Microsoft\Windows\CurrentVersion\Component Based Servicing\Packages
Chuột phải vào khóa tên Packages chọn Permissions...làm theo như hình bên dưới
- Tạo tệp bat lấy tên reg-query.cmd với nội dung:
@echo off
set key=HKLM\wimsoftware\Microsoft\Windows\CurrentVersion\Component Based Servicing\Packages
for /f "tokens=*" %%a in ('reg query "%key%" ^| findstr /c:Defender ') do (
reg delete "%%a\Owners" /f
reg add "%%a" /v "Visibility" /t REG_DWORD /d 1 /f
)
pause
Với Defender là tên gói cài đặt của ứng dụng Windows Defender. Chạy tệp reg-query.cmd bằng quyền admin đợi cho đến khi hoàn thành nhấn bất kỳ phím nào để tắt
- Unload tệp cấu hình SOFTWARE
reg unload HKLM\wimsoftware
- Tạo tệp bat lấy tên remove-apps.cmd với nội dung:
@echo off
for /f "tokens=4" %%a in ('dism /Image:E:\mount\windows /get-packages ^| findstr /c:Defender ') do (
dism /Image:E:\mount\windows /remove-package /packagename:"%%a" /norestart
)
pause
Với Defender là tên gói cài đặt của ứng dụng Windows Defender. Chạy tệp remove-apps.cmd bằng quyền admin đợi cho đến khi hoàn thành nhấn bất kỳ phím nào để tắt.
Lưu ý: Một vài ứng dụng hệ thống có thêm thư mục cài đặt ứng dụng lưu trong thư mục SystemApps chẳng hạn như Windows Defender do đó các bạn truy cập đường dẫn đến thư mục này tìm thư mục của ứng dụng ví dụ Microsoft.Windows.SecHealthUI_cw5n1h2txyewy chuột phải chọn Take Ownership xong chọn di chuyển hoặc đổi tên thư mục
- Kiểm tra gói ứng dụng hoặc tính năng có thể gỡ bỏ
Dism /Image:E:\mount\windows /Get-Packages | findstr "Package Identity"
- Gỡ bỏ gói ứng dụng hoặc tính năng:
Dism /Image:E:\mount\windows /Remove-Package /Packagename:
Ví dụ:
Dism /Image:E:\mount\windows /Remove-Package /Packagename:Microsoft-Windows-QuickAssist-Package~31bf3856ad364e35~amd64~~10.0.17134.1
- Unmount tệp install.wim
Dism /Unmount-Image /MountDir:E:\mount\windows /Commit
- Xóa tệp install.wim gốc
del E:\windows\win10_x64\sources\install.wim /s
Lưu ý: Nếu ko muốn xóa thì di chuyển tệp install.wim vào nơi khác
- Di chuyển tệp install.wim mới trong thư mục x64 vào thư mục sources của thư mục win10_x64
move E:\images\x64\install.wim E:\windows\win10_x64\sources\install.wim