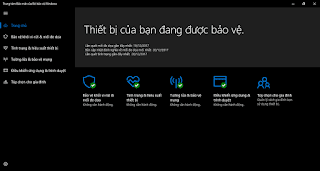Hướng dẫn tắt hoặc gỡ bỏ vĩnh viễn Windows Defender trong Windows 10
Có thể bạn muốn tắt hoặc gỡ bỏ vĩnh viễn ứng dụng này đi để giảm tải giúp Windows vận hành nhanh hơn. Hướng dẫn dưới đây sẽ cho bạn biết cách làm thế nào có thể tắt hoặc gỡ bỏ vĩnh viễn Windows Defender Antivirus một cách an toàn và không cho phép Windows tự bật lại hoặc đưa ra thông báo yêu cầu bật lại.
Áp dụng cho Windows 10 tất cả phiên bản
I. HƯỚNG DẪN VÔ HIỆU HÓA
Phần 1. Tắt Windows Defender Antivirus
1. Gỡ bỏ biểu tượng Windows Defender Security Center trong Start menu
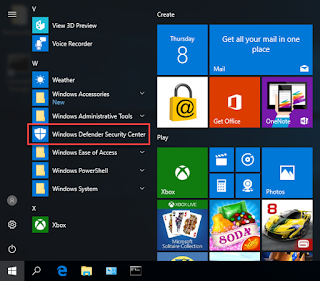
Để gỡ bỏ biểu tượng này chúng ta cần loại bỏ sự bảo vệ ứng dụng hệ thống của Windows. Có một phần mềm có thể làm được điều này có tên DB.Browser.for.SQLite, phần mềm này có rất nhiều chức năng và một trong số đó cho phép gỡ bảo vệ ứng dụng hệ thống.
Link tải: SQLiteDatabaseBrowser
Khi cài đặt xong phần mềm DB.Browser.for.SQLite chúng ta đi vào từng bước để gỡ bỏ biểu tượng Windows Defender Security Center trong Start menu.
Bước 1: Bật chế độ xem file ẩn để thấy thư mục ProgramData trong phân vùng hệ thống.
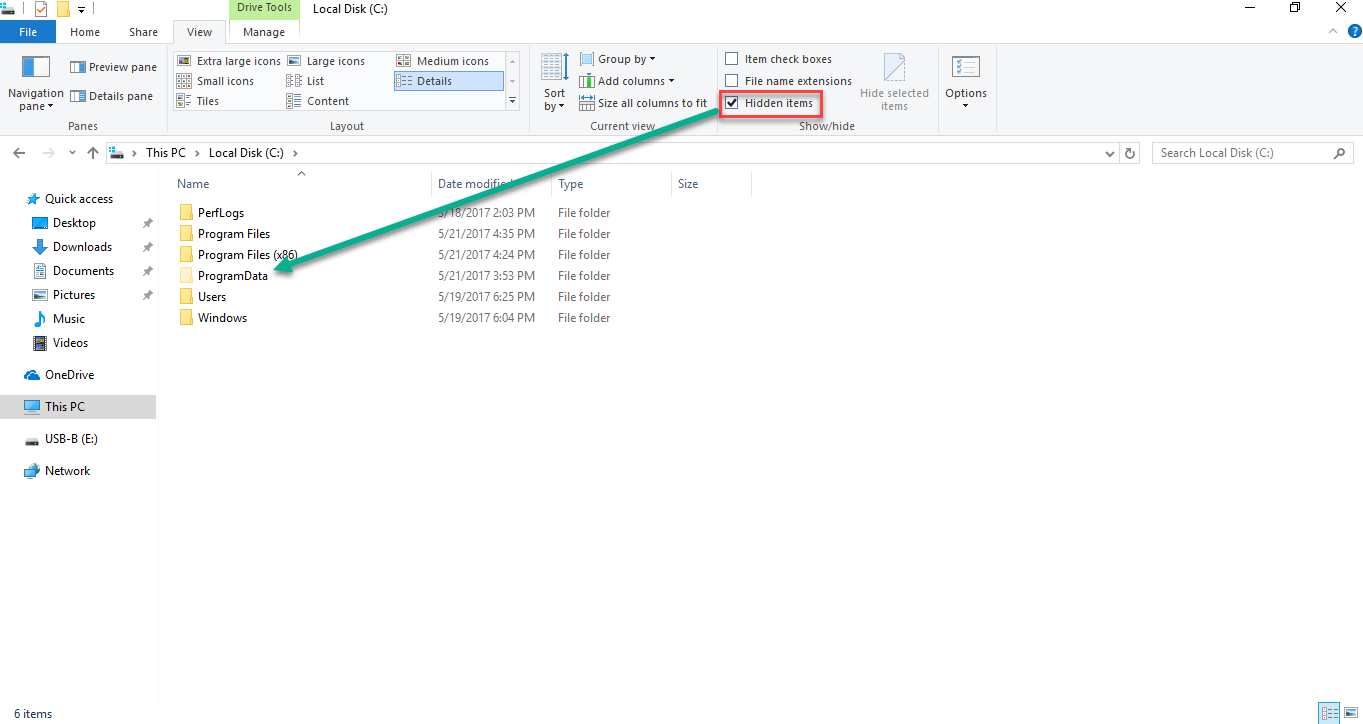
Bước 2: Cài đặt TakeOwnership

Bước 3: Truy cập đường dẫn C:\ProgramData\Microsoft\Windows chuột phải vào thư mục AppRepository chọn Take Ownership
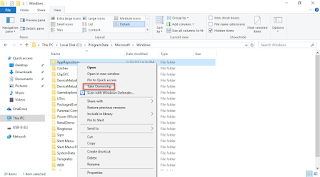
Bước 4: Khi Take Ownership thư mục xong truy cập thư mục tìm đến file có tên StateRepository-Machine.srd bạn copy file này lưu ở thư mục khác mục đích là sao lưu file này phòng trường hợp file bị hỏng có thay thế kịp thời.

Bước 5: Mở phần mềm DB.Browser.for.SQLite, tại giao diện chính nhấn vào tab Open Database tìm đến đường dẫn C:\ProgramData\Microsoft\Windows\AppRepository và dưới khung File name gõ chữ s mở file StateRepository-Machine.srd.

Bước 6: Khi mở xong chuyễn qua tab Browse Data trong khung Table chọn Package

Bước 7: Trong Package có nhiều cột nhưng chúng ta chỉ cần quan tâm đến hai cột PackageFullName và IsInbox. Kéo rộng cột PackageFullName ra để ý bên phải cột IsInbox quan sát bạn có thể thấy chỉ có hai giá trị 0 (không bảo vệ) và 1 (được bảo vệ).
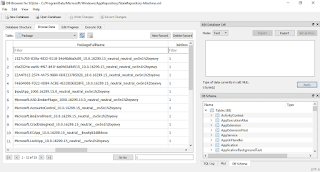
Bước 8: Trong cột PackageFullName tìm đến gói package có tên
Microsoft.Windows.SecHealthUI_10.0.16299.15_neutral__cw5n1h2txyewy
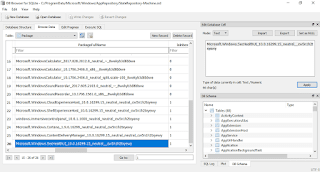
Sửa giá trị 1 thành 0 sau đó bấm tổ hợp phím Ctrl+S để lưu lại thay đổi
Bước 9: Chạy powershell quyền administrator copy lệnh dưới đây để gỡ bỏ gói package của ứng dụng.
Get-AppxPackage -AllUsers -Name Microsoft.Windows.SecHealthUI | Remove-AppxPackage

Khi bạn chay lệnh này xong thì biểu tượng Windows Defender Security Center sẽ không còn nhìn thấy trong Start menu nữa.
2. Tắt Windows Defender Antivirus
Ngay trong powershell bạn thực hiện tiếp các thao tác dưới đây:
- Tắt Windows Defender Antivirus
reg add "HKLM\SOFTWARE\Policies\Microsoft\Windows Defender" /v "DisableAntiSpyware" /t REG_DWORD /d 1 /f
- Xóa biểu tượng SecurityHealth dưới thanh tác vụ taskbar
reg delete "HKLM\SOFTWARE\Microsoft\Windows\CurrentVersion\Run" /v "SecurityHealth" /f
- Thêm giá trị DelayedAutoStart bằng 0 không cho phép dịch vụ SecurityHealthService chạy lại sau khi khởi động máy tính
reg add "HKLM\SYSTEM\CurrentControlSet\Services\SecurityHealthService" /v "DelayedAutoStart" /t REG_DWORD /d 0 /f
- Thiết lập trạng thái của dịch vụ SecurityHealthService bằng Manual
reg add "HKLM\SYSTEM\CurrentControlSet\Services\SecurityHealthService" /v "Start" /t REG_DWORD /d 3 /f
- Tắt thông báo trong Action Center
reg add "HKCU\Software\Microsoft\Windows\CurrentVersion\Notifications\Settings\Microsoft.Windows.SecHealthUI_cw5n1h2txyewy!SecHealthUI" /v "Enabled" /t REG_DWORD /d 0 /f
- Ẩn Windows Defender trong Settings
reg add "HKLM\SOFTWARE\Microsoft\Windows\CurrentVersion\Policies\Explorer" /v "SettingsPageVisibility" /t REG_SZ /d "hide:windowsdefender" /f
- Khởi động lại Windows
shutdown /r /f /t 00
Phần 2. Bật lại Windows Defender Antivirus
Bước 1: Xóa hoặc thay đổi những giá trị mà ta đã thêm vào Registry để tắt Windows Defender Antivirus

Chạy powershell hoặc command prompt bằng quyền administrator sử dụng lần lượt các lệnh dưới đây để thay đổi hoặc xóa bỏ giá trị đã thêm trong registry
reg delete "HKLM\SOFTWARE\Policies\Microsoft\Windows Defender" /v "DisableAntiSpyware" /f
reg delete "HKCU\Software\Microsoft\Windows\CurrentVersion\Notifications\Settings\Microsoft.Windows.SecHealthUI_cw5n1h2txyewy!SecHealthUI" /f
reg delete "HKLM\SOFTWARE\Microsoft\Windows\CurrentVersion\Policies\Explorer" /v "SettingsPageVisibility" /f
reg add "HKLM\SOFTWARE\Microsoft\Windows\CurrentVersion\Run" /v "SecurityHealth" /t REG_EXPAND_SZ /d "%ProgramFiles%\Windows Defender\MSASCuiL.exe" /f
reg add "HKLM\SYSTEM\CurrentControlSet\Services\SecurityHealthService" /v "DelayedAutoStart" /t REG_DWORD /d 1 /f
reg add "HKLM\SYSTEM\CurrentControlSet\Services\SecurityHealthService" /v "Start" /t REG_DWORD /d 2 /f
net start SecurityHealthService
Khởi động lại máy tính để áp dụng thay đổi
Bước 2: Thêm lại biểu tượng Windows Defender Security Center trong Start menu

Trong powershell sử dụng lệnh dưới đây đăng ký lại Windows Defender Security Center
Add-AppxPackage -DisableDevelopmentMode -Register "C:\Windows\SystemApps\Microsoft.Windows.SecHealthUI_cw5n1h2txyewy\AppxManifest.xml"
Bước 3 Truy cập Start menu click chuột vào biểu tượng Windows Defender Security Center để mở Windows Defender Antivirus, nếu ứng dụng tự tắt lại mở lại trong hai hoặc ba lần
Bước 4: Truy cập đường dẫn C:\Program Files\Windows Defender chạy file MSASCuiL.exe đăng ký lại biểu tượng SecurityHealth dưới thanh tác vụ taskbar.
II. HƯỚNG DẪN GỠ BỎ VĨNH VIỄN
Phương pháp này sẽ loại bỏ ứng dụng và tháo gói package của ứng dụng ra khỏi hệ thống, do đó bạn không thể cài lại hoặc nếu muốn cài lại cũng rất khó cho nên bạn nên cân nhắc trước khi quyết định gỡ bỏ ứng dụng hay không. Sau đây là chi tiết các bước tiến hành gỡ bỏ Windows Defender Antivirus trong Windows 10, mình làm ví dụ minh họa với version 1709 các version cũ hơn hoặc mới nhất cũng làm tương tự
Bước 1: Tích chọn xem tập tin và thư mục ẩn chọn Hidden items
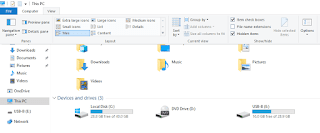
Bước 2: Cài đặt Take Ownership vào menu chuột phải
Bước 3: Truy cập đường dẫn C:\ProgramData\Microsoft\Windows chuột phải thư mục AppRepository chọn Take Ownership

Bước 4: Chạy phần mềm SQLiteDatabaseBrowserPortable, tải về tại đây
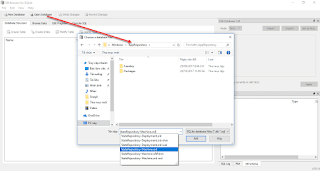
Trong giao diện phần mềm tích chọn Open Database điều hướng đến đường dẫn C:\ProgramData\Microsoft\Windows\AppRepository gõ chữ s vào ô File name tìm mở tập tin StateRepository-Machine.srd
Bước 5: Khi đã mở tập tin bấm chọn Browse Data trong ô Tablet chọn Package
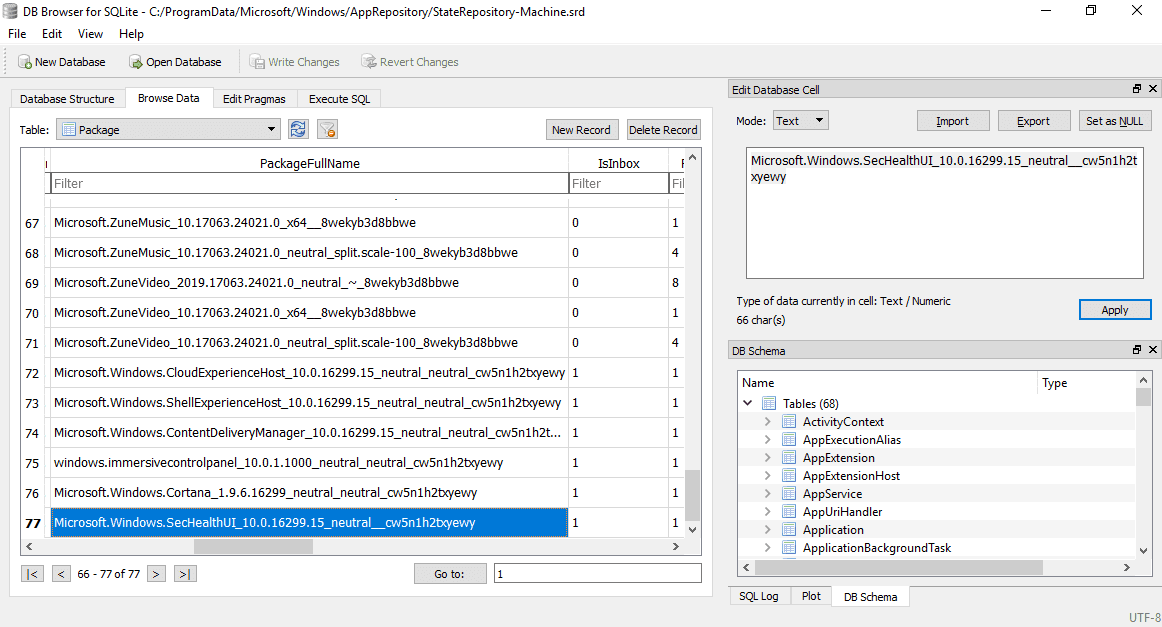
Tìm đến cột PackageFullName bên cạnh là cột IsInbox, tiếp tục tìm đến ứng dụng có tên Windows.SecHealthUI bên phải cột IsInbox sửa giá trị 1 thành 0

Bấm tổ hợp phím Ctrl+S lưu lại sau đó tắt phần mềm
Bước 6: Gỡ ứng dụng

Chạy Powershell bằng quyền admin sử dụng lệnh sau gỡ ứng dụng cho tất cả tài khoản
Get-AppxPackage -AllUsers *SecHealthUI* | Remove-AppxPackage
Bước 7: Tháo gói package của ứng dụng
1. Tải về tập tin batch Windows 10 Tweaker tại đây
2. Gải nén chạy tập tin batch tiếng Anh hay Việt đều được
3. Trong giao diện bấm phím 6 nhấn Enter
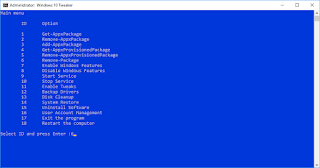
4. Tiếp tục bấm phím 8 nhấn Enter
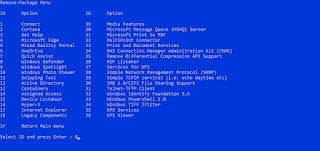
5. đợi quá trính tháo package được hoàn tất, lưu ý không tắt chương trình

6. Nhấn Y khởi động lại máy
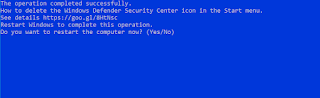
Bước 8: Đăng ký lại các ứng dụng khác

Trong Windows 10 version 1709 có một số thay đổi khi bạn tháo gói package của ứng dụng ra khỏi hệ thống thì tất cả các ứng dụng khác sẽ bị vô hiệu hóa theo như Start menu, Search, Notifications... do vậy bạn phải đăng ký lại tất cả các ứng dụng này bằng lệnh sau trong Powershell (admin)
Get-AppxPackage -AllUsers | Foreach {Add-AppxPackage -DisableDevelopmentMode -Register "$($_.InstallLocation)\AppXManifest.xml"}
Khi đăng ký xong khởi động lại máy lần nữa, các ứng dụng hệ thống sẽ được kích hoạt trờ lại và hoạt động bình thường.
Bước 7: Tắt thông báo Windows Defender
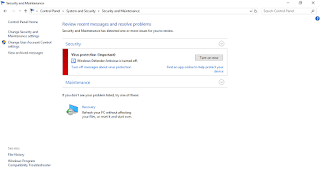
Ở bước cuối cùng này bạn cần tắt thông báo kích hoạt Windows Defender của hệ thống trong trung tâm thông báo Action Center bằng 2 cách sau:
Cách 1: Truy cập Control Panel > System and Security > System and Maintenance chọn Turn off messages about virus protection
Cách 2: Truy cập Settings > System > Notifications & actions bên phải gạt nút System and Maintenance từ On sang Off